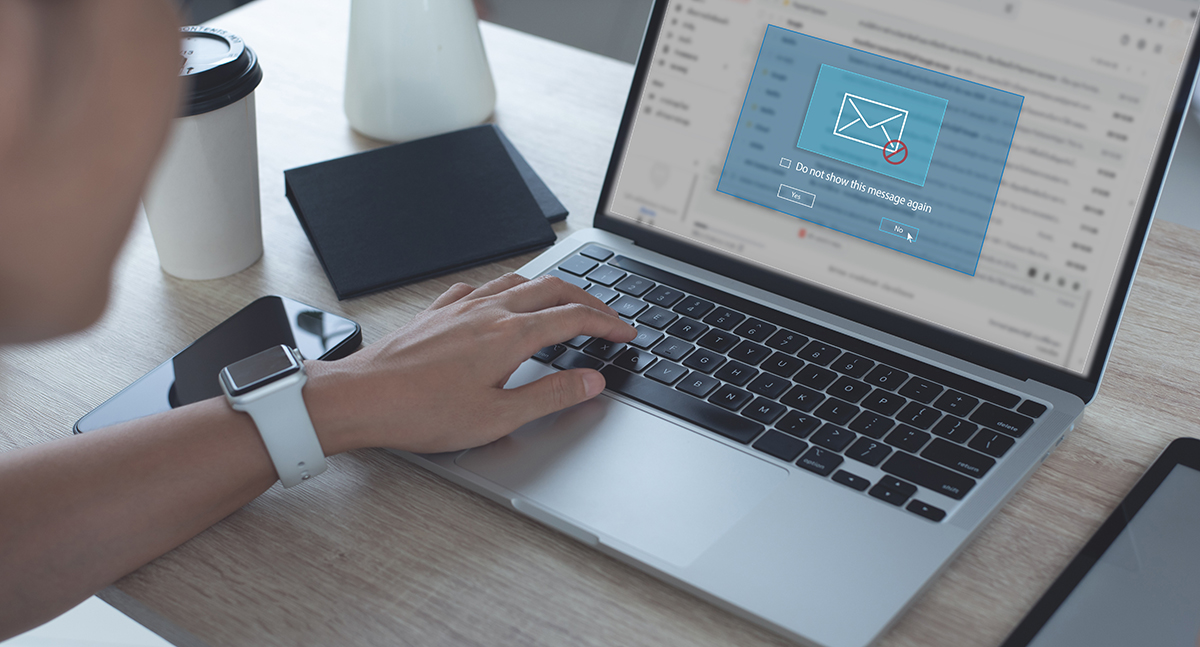**IMPORTANT – PLEASE READ THE INSTRUCTIONS BEFORE RUNNING THE INSTALLATION!**
The NCR Counterpoint SQL Integration Agent allows you to leverage your NCR Counterpoint customer and sales data inside NCR Customer Connect, as well as the business metrics and updates provided by NCR Smart Alerts. After completing the installation steps below, you’re posted Counterpoint data will synchronize with NCR Customer Connect and Smart Alerts within 24 hrs.
Integration Agent Installation Instructions
Note: If you have any questions about the Integration Agent, please contact support at Support.RetailApps@ncr.com.
- Download the RadiantIntegrationAgent.msi file to the application server. If not logged in as the administrator, log in as the administrator now. Navigate to the location of RadiantIntegrationAgent.msi and double-click on the file.
Note: If .NET 4.0 is already installed on your system, skip steps 2 & 3 and proceed to step 4 below.
If .NET 4.0 is not installed, the system will prompt you to install .NET 4.0:
- Select Yes, to be redirected to Microsoft’s website to download and install .NET 4.0 Framework. Depending on your OS, you may need to reboot your system after the .NET 4.0 Framework installation is complete.
Note: In the event that you are not redirected, copy and paste the following link into your browser to follow Microsoft’s procedures to download and install .NET 4.0 Framework. http://www.microsoft.com/en-us/download/details.aspx?id=17113
- Repeat step 1 above to relaunch the .MSI.
- Install the Integration Agent.
- The Radiant Integration Agent Setup Wizard begins, select Next >.
- Use the default folder listed and select Next>.
Note: If you must change the location, select the Browse button to choose a new folder. To view the amount of space available on your drive(s) select Disk Cost.
- Select Next > to continue the installation process.
- The Radiant Integration Agent installation displays a status window as it begins.
- Next, the Company Editor is displayed. Select your Top Level Directory and Company Alias and select Save.
Note: If you don’t know your Top-Level Directory, log into NCR Counterpoint and navigate to System / Views / Environment and click the Identification tab. Here you will find the Top-level directory setting. Once you know where your Top-level directory is located, click on the dropdown or the Browse button to navigate to it.
Note: If you have installed the Integration Agent on a different drive or partition on the server where Counterpoint is installed, the Company Editor may be blank. If this happens, click Save on the Company Editor screen. Once the IA has completed its installation, navigate to:
For Windows Vista and above, Server 2008 and above:
C: \ Program Files (x86) \ Radiant Systems \ Integration Agent \ Bin \ CounterPointCore
Run the CompanyEditor.exe. Click the Add button and browse the system for the Counterpoint Top-Level directory (usually C: \ Program Files \ Radiant Systems \ CounterPoint \ CPSQL.1 \ TopLevel). Once the Top Level directory has been identified, it will find all the companies set up in Counterpoint. Select the check box labeled Active next to the company that has been registered for Customer Connect. Also, check the CC check box. If you have registered for Smart Alerts and/or NCR Retail Online, be sure the SA and NRO columns are selected as well. Once this is done, click Save.
- A File Saved window appears when the companies.xml file is created. Select OK to continue.
- When the Installation Complete message appears, select Close to exit.
- Several tasks occur in the background after installing the Integration Agent. Your posted Counterpoint data will synchronize with Customer Connect and SmartAlerts within 24 hrs.